繪制Excel圖表時需要注意的問題 Excel繪制最小分發時間圖表,【excel助手】今天為大家分享一篇干貨知識,如何設置Excel繪制最小分發時間圖表,今天的分享角度是從工作中常用的角度談的,正如標題提到的“繪制Excel圖表時需要注意的問題 Excel繪制最小分發時間圖表”快跟著小編來看看這一干貨文章吧!
經常使用Excel的朋友都知道,我們繪制Excel圖表并不是難事,但我們在繪制圖表時也會碰到一些問題,如果我們不注意這些問題,繪制的Excel圖表就有可能出現錯誤,甚至反映不出正確的信息,反而影響數據的分析。我們用默認數據區域繪制Excel圖表時需要注意的問題有以下幾種。
有些人喜歡利用數據區域自動繪制圖表,也就是單擊數據區域內的任意單元格,再單擊功能區的插入選項卡,在圖表功能組中單擊某個圖表類型,制作出指定的圖表。在有些情況下,這種方法得到的圖表會出現意想不到的結果。
圖1和圖2左側顯示的是示例數據,其中A列的月份是用數字表示的。此時,如果利用數據區域自動繪制圖表,就會得到如圖1和圖2右側所示的圖表。此時,不論是柱形圖還是折線圖,A列的月份數據是作為數據系列繪制在圖表上,而不是分類標志。
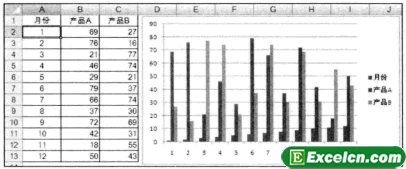
圖1
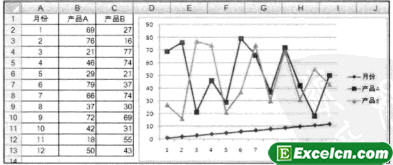
圖2
如果月份是在數據區域的第一行,此時用數據區域自動繪制Excel圖表,也會出現同樣的問題,如圖3和圖4所示。
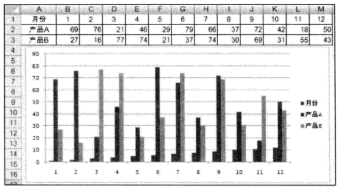
圖3
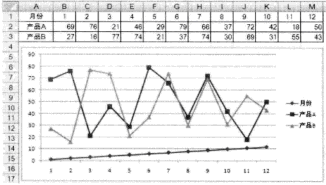
圖4
造成這種情況的原因就是第1列或第1行的數據是數字,而不是文本,并且該列和該行有標題。如果標題是文本,那么不論該列或該行的數據是否為數字,Excel都會自動將其處理為分類標志。此時,要么在繪制的圖表中把月份數據系列刪除,然后重新設置分類標志;要么在數據區域中進行調整。
如果要在數據區域中進行調整,需要刪除月份數據列或月份數據行的標題,讓該單元格為空,即將表格整理為圖5所示的情形,此時自動繪制的圖表中就不會出現月份數據系列了。并且圖表的分類標志就是A列的數據,如圖6所示。
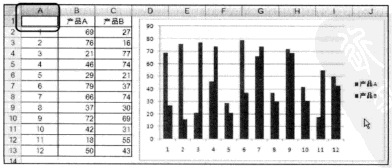
圖5
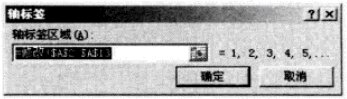
圖6
上述介紹的是數據區域的第1列或第1行是月份數字。其實,不論數據區域的第1列或第1行是什么樣的數字,如果存在標題,都會把第1列或第1行的數據繪制為一個系列,如圖7所示。為了得到正確的結果,應當刪除數據區域 的第1列或第1行的標題,讓該單元格為空,這樣才能得到正確的圖表,如圖8所示。
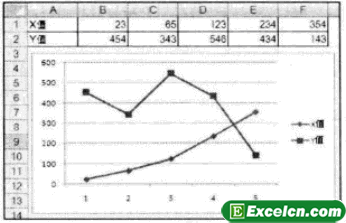
圖7
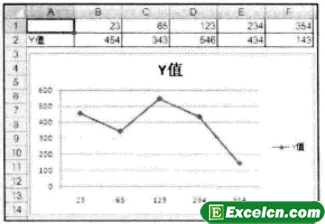
圖8
繪制Excel圖表有時候,并不是說我們做錯了哪里,而是軟件的問題,因為有時候我們數據格式的問題就會造成錯誤,畢竟軟件只會按照它預先計劃好的處理思路去處理數據,繪制Excel圖表時需要注意的問題有很多,我們平常多注意一點就可以了。
以上就是繪制Excel圖表時需要注意的問題 Excel繪制最小分發時間圖表全部內容了,希望大家看完有所啟發,對自己的工作生活有所幫助,想要了解更多跟繪制Excel圖表時需要注意的問題 Excel繪制最小分發時間圖表請關注我們文章營銷官網!
推薦閱讀
繪制Excel圖表時需要注意的問題 Excel繪制最小分發時間圖表此時,如果利用數據區域自動繪制圖表,就會得到如圖1和圖2右側所示的圖表。此時,不論是柱形圖還是折線圖,A列的月份數據是作為數據系列繪制在圖表上,而不是分類標志。 圖1 圖2 如果月份是在數據區域的第一行,此時用數據區域自動繪制Excel圖表,也會出現同樣的問題,如圖3和圖4所示。 圖3 圖4 造成這種情況的原因就是...


![]()
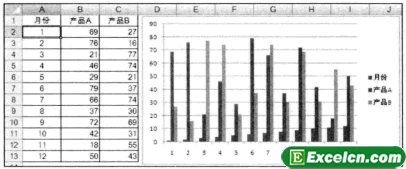
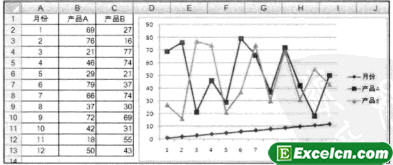
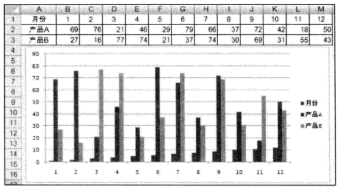
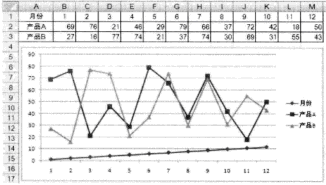
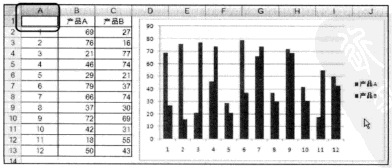
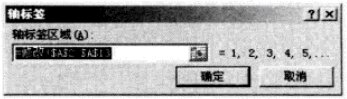
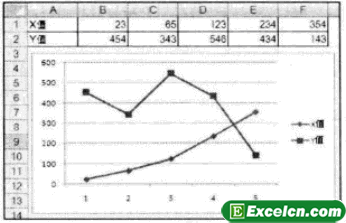
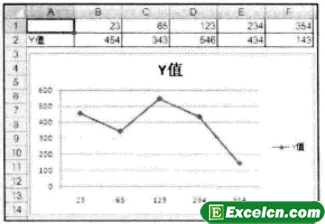
 400-685-0732(7x24小時)
400-685-0732(7x24小時) 關注文軍
關注文軍

